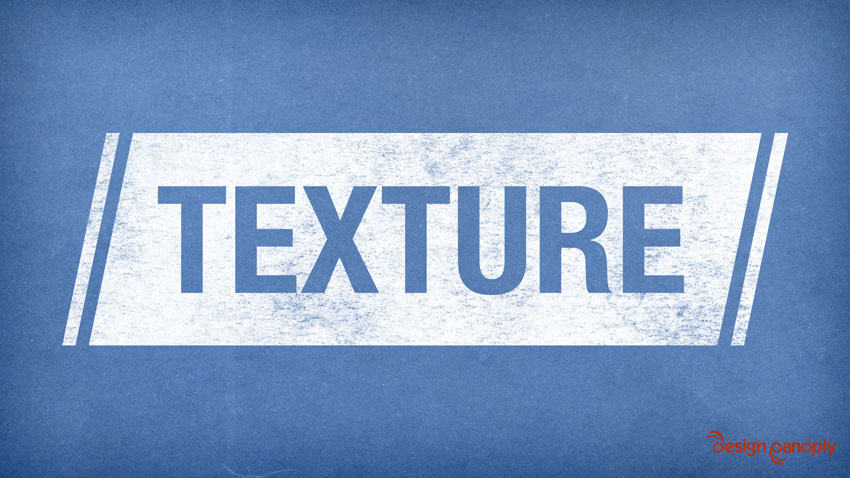How to Add Noise to a Layer Using Alpha Channels in Photoshop
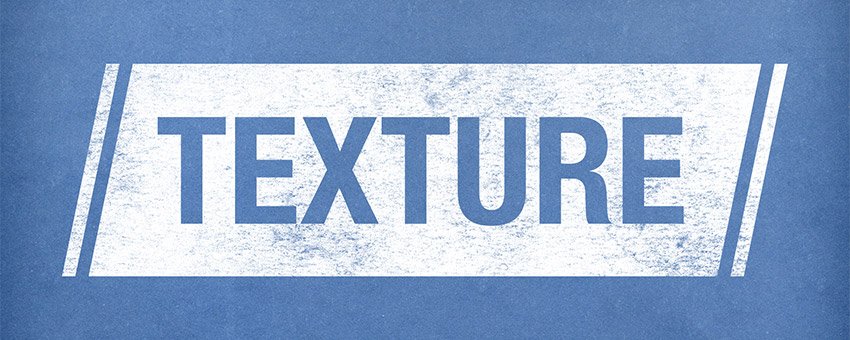
Watch Video Tutorial
Download full HD videos and tutorial project files with a PanoPass. You'll also get instant access to everything on the site, including products, and more.
Creating a rough look using brushes and layer masks can be a tedious process. What if I told you there was a faster, easier, and better looking way to give your work a more realistic look?
You may think I'm crazy, but this tutorial will teach you how to quickly add some grit and grunge to any layer using a texture as a layer mask within alpha channels.
Step 1
The document we're using is simply a background image with a white vector shape layer on top.
This method will work on any type of layer, not only vector shapes.
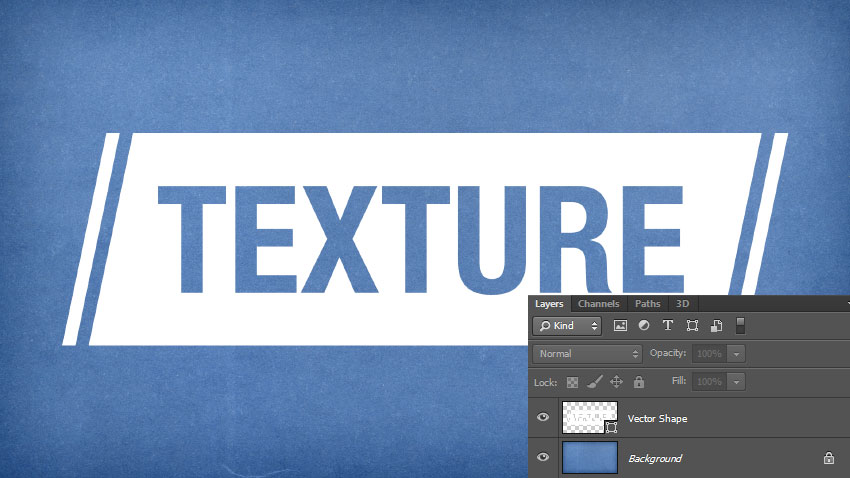
Step 2
Open the texture you want to use in Photoshop as a new document. The best textures are high contrast with little color.

Step 3
Add a Hue/Saturation Adjustment Layer to your texture and set the Saturation to -100.
Add a Levels Adjustment Layer to your texture. Increase the value of the black stop and decrease the value of the white stop to increase the contrast of your image.
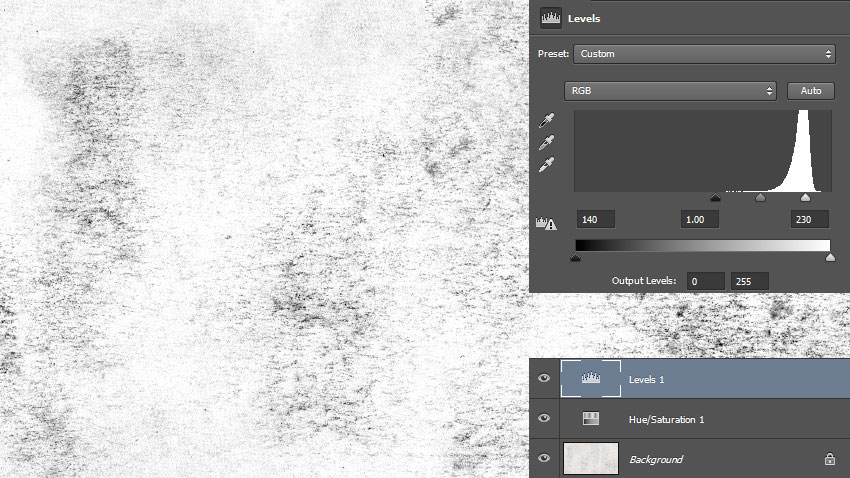
Step 4
Press CTRL + A to select your entire canvas, then CTRL + SHIFT + C to copy merged.
Back in the original document, select your vector shape layer in the Layers panel, then click Layer > Layer Mask > Reveal All to give it a white Layer Mask if it doesn't have one already.
ALT + click the white Layer Mask thumbnail in the Layers panel to load it into your canvas. Press CTRL + V to paste in your texture.
ALT + click the white Layer Mask thumbnail again to close out of your Layer Mask, and you'll see that you texture has been used to set the transparency of your layer.
Black is 100% transparent, white is 100% opaque, and the varying levels of gray are somewhere in between.

Final Image
This sure beats manually painting grunge and grit effects into a Layer Mask doesn't it?
Were you able to successfully use this method? Share your version in the comments.