How to Create and Use Photoshop Actions

Watch Video Tutorial
Download full HD videos and tutorial project files with a PanoPass. You'll also get instant access to everything on the site, including products, and more.
Photoshop actions allow you to record a series of steps that you can then play back on other images, that way you don't have to manually apply the same steps to multiple files.
This tutorial will teach you how to create your very own Photoshop actions.
They're a great way to share your techniques with other people, or build a library of effects that you can use any time.
Check out our Photoshop actions for some effects you can apply in just a single click.
Step 1
Open your image in Photoshop.
Open the Actions panel by clicking Window > Actions, or by pressing ALT + F9.
Click the Create New Set button and name it Vintage Actions.
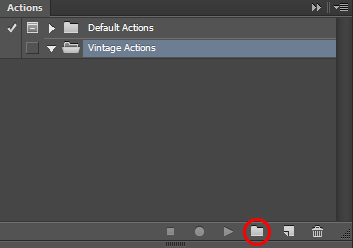
Step 2
Click the Create New Action button and name it Vintage Action 1. Make sure you create it within the Vintage Actions set.
You'll also notice the red "Begin Recording" button turns on so you can immediately start recording your steps.
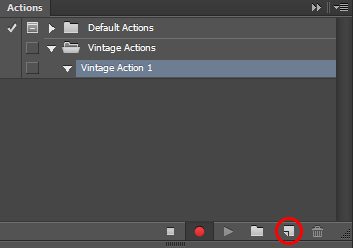
Step 3
Add a Photo Filter Adjustment Layer and increase the density of the default filter to 50%. You'll see after each step that items get added to your recording in the Actions panel.

Step 4
Create a Curves Adjustment Layer.
Select the Red channel from the dropdown, and create a give it a subtle "S" curve.
Select the Green channel and give it a subtle "S" curve.
Select the Blue channel and give it a subtle "Reverse S" curve.

Step 5
Add a Brightness/Contrast Adjustment Layer. Set the brightness to 25 and the contrast to -50.

Step 6
Press the "Stop playing/recording" button in the Actions panel.
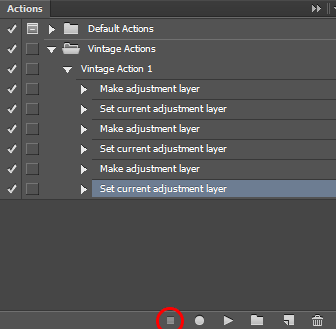
Step 7
Open another image in Photoshop. Highlight "Vintage Action 1" in the Actions panel and click the "Play selection" button.
All of the steps we applied to the original image will now be automatically applied to our new image in one click.
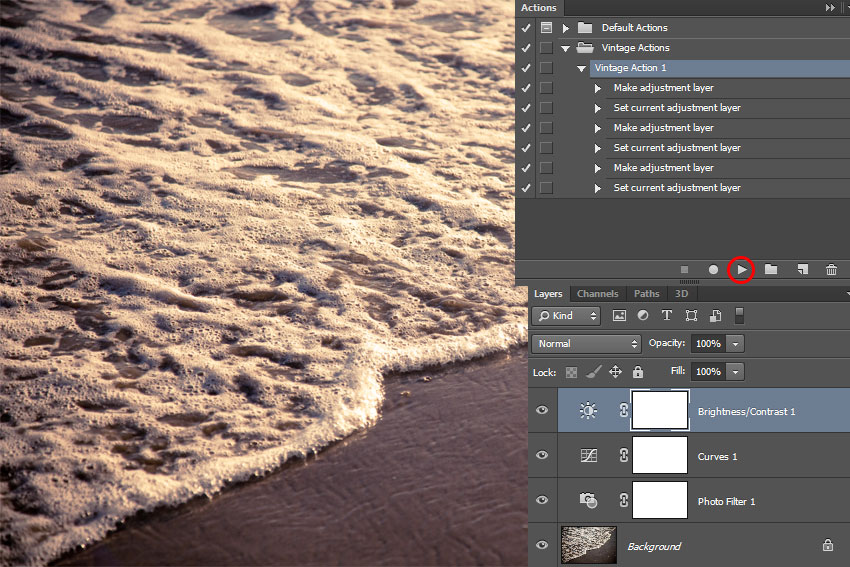
Step 8
You cannot save individual actions, only action sets.
Highlight the "Vintage Actions" set and click the small, down arrow in the top right corner of the Actions panel.
Select Save Actions to save your actions to your computer.
You can also click the small, down arrow and select Load Actions to load actions you previously saved or downloaded.
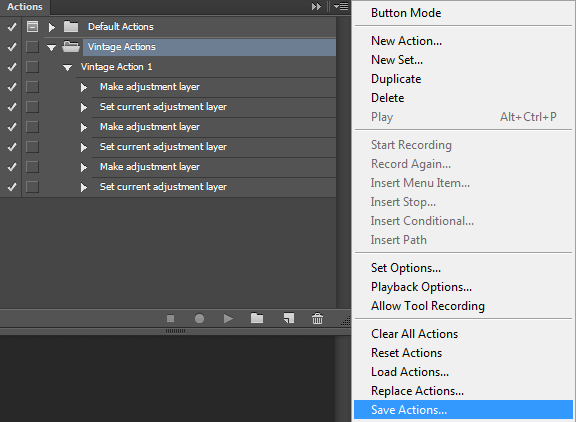
Final Thoughts
Actions are not only fun to use, but are an essential part of many professional workflows. They let you record almost any series of events in Photoshop, so you'll find plenty of creative effects available for download.
Check out our Photoshop actions for some effects you can apply in just a single click.



